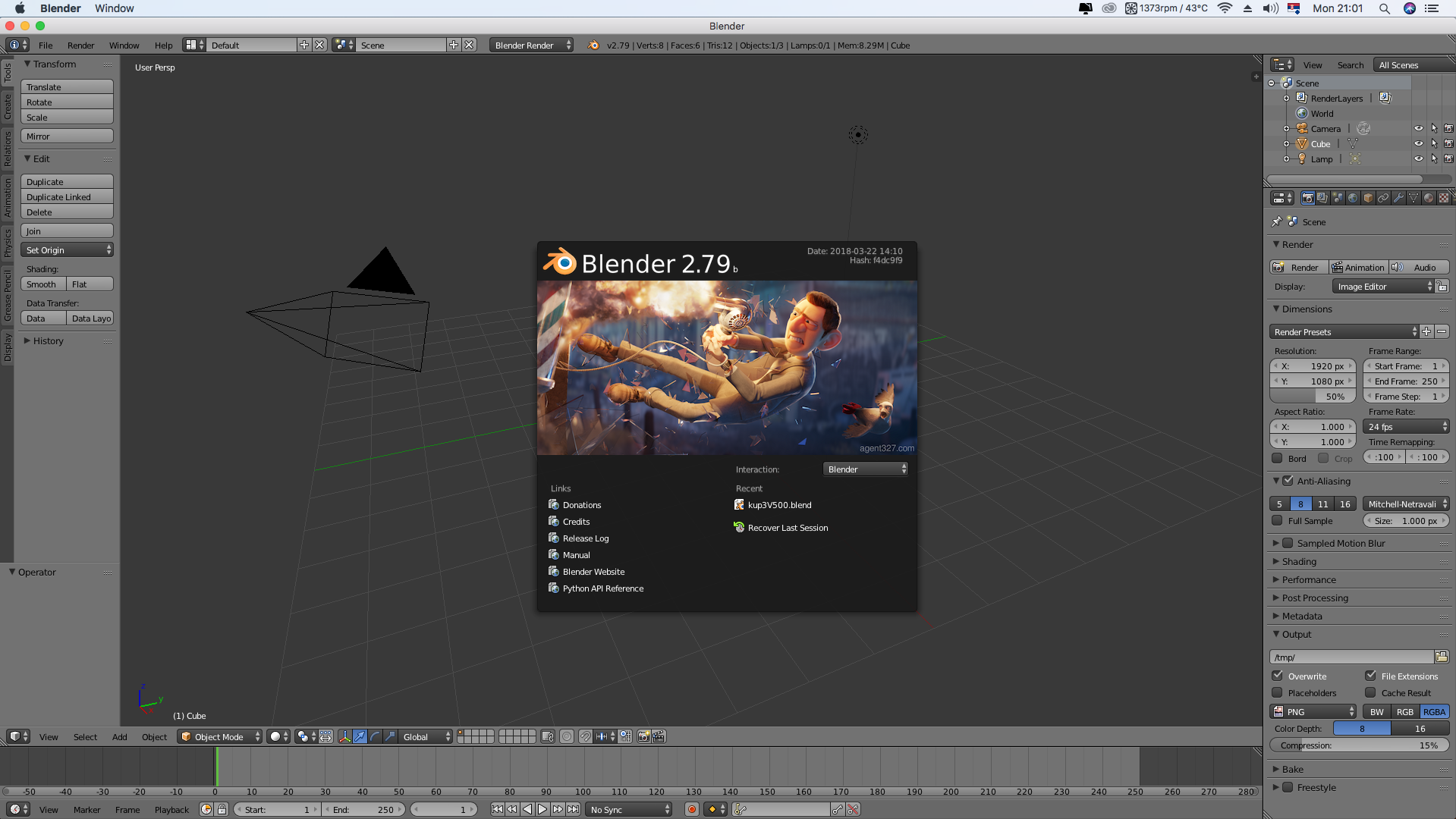Blender je jedan od najpopularnijih i najmoćnijih alata za 3D modelovanje, animaciju i vizuelne efekte. Ono što ga izdvaja od mnogih drugih programa jeste to što je potpuno besplatan i otvorenog koda (open-source), dostupan svima bez ograničenja.
Šta je Blender?
Blender je sveobuhvatni softver za kreaciju trodimenzionalne grafike. Koristi se za:
- 3D modelovanje
- Skulptovanje
- Teksturisanje i UV mapiranje
- Rigovanje i animaciju
- Simulacije (tečnosti, dima, tkanina)
- Renderovanje slika i filmova
- Video montažu
- Kreiranje igara i interaktivnih sadržaja
- Vizualizaciju arhitekture i inženjerskih projekata
Program podržava razne formate fajlova kao što su OBJ, FBX, STL, PLY, glTF, i mnoge druge, čineći ga pogodnim za širok spektar primena.
Kratka istorija
Blender je prvobitno razvio Ton Roosendaal 1995. godine kao interni alat u holandskoj firmi NeoGeo. Nakon nekoliko godina, postao je nezavistan projekat i 2002. godine zajednica korisnika je organizovala prikupljanje sredstava za njegovo otvaranje kao slobodan softver. Od tada, Blender rapidno napreduje zahvaljujući doprinosima volontera i profesionalaca iz čitavog sveta.
Najvažnije karakteristike
- Cycles i Eevee render motori: Cycles je realistični fizički bazirani render motor, dok je Eevee brz, real-time engine za brze vizualizacije.
- Skulptovanje visokog kvaliteta: Blender pruža napredne alate za digitalno skulptovanje, uporedivo sa softverima kao što je ZBrush.
- Grease Pencil: Revolucionarna opcija za crtanje i animaciju 2D crteža u 3D prostoru.
- Snažan sistem nodova: Shaderi, kompoziting i geometrijski čvorovi (Geometry Nodes) omogućavaju korisnicima visoku kontrolu i kreativnost.
- Add-ons: Postoji ogromna zajednica koja razvija dodatke za sve moguće potrebe – od automatskog rigovanja likova do procedurale generacije pejzaža.
Prednosti i mane
Prednosti:
- Besplatan za sve namene, čak i komercijalne projekte
- Aktivna i velika zajednica
- Redovni update-ovi i unapređenja
- Multiplatformska podrška (Windows, macOS, Linux)
Mane:
- Strma kriva učenja za početnike
- Neke funkcije zahtevaju snažan hardver za optimalne performanse
Za koga je Blender?
Blender je idealan za:
- Samostalne umetnike i hobiste
- Male i srednje produkcijske kuće
- Studente dizajna, animacije i inženjerstva
- Svakoga ko želi da uči 3D grafiku bez ulaganja u skupi softver
Mnogi danas poznati 3D umetnici i studiji koriste Blender za kreiranje filmova, video igara, reklama i VR iskustava.
Prvi koraci u Blenderu: Vodič za Početnike
Blender je neverovatno moćan, ali na prvi pogled može delovati zastrašujuće. Zato ćemo ovde proći kroz osnovne korake da biste se brzo snašli i započeli svoje prve 3D projekte.
1. Preuzimanje i instalacija
- Idite na zvanični sajt: blender.org
- Preuzmite najnoviju verziju za svoj operativni sistem (Windows, macOS ili Linux).
- Instalacija je jednostavna: samo pratite uputstva.
Nakon pokretanja, videćete početni ekran sa opcijama za kreiranje novog projekta.
2. Upoznavanje sa interfejsom
Blender interfejs je podeljen na nekoliko važnih zona:
- Viewport (glavni prostor za 3D rad)
- Toolbar (sa leve strane) – alati za modelovanje, skulptovanje, selekciju
- Properties panel (desno) – podešavanja objekata, materijala, rendera itd.
- Outliner (gore desno) – pregled svih objekata u sceni
- Timeline (dole) – za animaciju
Sve možete pomerati, menjati veličine panela ili prilagoditi raspored po želji.
3. Osnovno upravljanje scenom
Navigacija u Viewport-u:
- Srednji klik mišem (scroll dugme): rotirate pogled
- Shift + srednji klik: pomerate kameru (pan)
- Scroll točkić: zumiranje
Selekcija objekata:
- Levi klik mišem – selektujete objekat
- Desni klik – otvara dodatni meni (Context Menu)
Osnovne komande:
- G = Grab (pomeranje objekta)
- R = Rotate (rotacija)
- S = Scale (skaliranje)
- X, Y, Z posle G, R ili S – ograničava kretanje po jednoj osi
Primer: Pritisnete G, pa Z, i objekat se pomera samo gore/dole.
4. Prvo modelovanje: pravljenje jednostavne figure
- Kliknite A da selektujete sve i pritisnite Delete da obrišete sve iz scene.
- Idite na Add > Mesh > Cube (ili pritisnite
Shift + A, pa izaberite Mesh > Cube). - Sada imate kocku!
Pokušajte:
- Pomeriti kocku (
G) - Uvećati ili smanjiti (
S) - Rotirati (
R)
Za detaljno uređivanje oblika:
- Pritisnite Tab da uđete u Edit Mode.
- Možete sada selektovati i pomerati pojedinačne teme (vertices), ivice (edges) ili strane (faces).
5. Osnove renderovanja slike
Kada ste zadovoljni modelom:
- Kliknite na Render Properties (ikonica foto-aparata sa desne strane).
- Izaberite render engine: Eevee (brži) ili Cycles (realističniji).
- Idite na Render > Render Image ili pritisnite
F12.
Slika će biti izrenderovana! Možete je sačuvati preko Image > Save As.
6. Kratki saveti za početnike
- Često koristite Ctrl+S za čuvanje projekta (fajlovi se čuvaju kao
.blend). - Ako nešto pođe po zlu, koristite Undo (
Ctrl+Z). - Eksperimentišite sa Shift+A (dodavanje objekata).
- Ne brinite ako grešite – učenje ide kroz vežbu!
🖥️ Vizuelna Šema Glavnih Prečica u Blenderu
🔄 Navigacija u 3D prostoru
| Akcija | Prečica |
|---|---|
| Rotacija pogleda | Srednji klik mišem (držati) |
| Pomeranje pogleda | Shift + srednji klik |
| Zumiranje | Scroll točkić |
🖱️ Selekcija i manipulacija objekata
| Akcija | Prečica |
|---|---|
| Selektovanje objekta | Levi klik |
| Pomeranje objekta | G (Grab) |
| Rotacija objekta | R |
| Skaliranje objekta | S |
| Ograničenje na osu | X, Y ili Z posle G, R ili S |
🔁 Modovi rada
| Akcija | Prečica |
|---|---|
| Prelazak u Edit Mode | Tab |
| Vraćanje u Object Mode | Tab |
➕ Dodavanje novih objekata
| Akcija | Prečica |
|---|---|
| Dodavanje objekta (meni) | Shift + A |
| Brisanje objekta | Delete ili X |
✏️ Editovanje objekata (u Edit Mode-u)
| Akcija | Prečica |
|---|---|
| Selektovanje temena, ivica ili strana | 1, 2, 3 |
| Ekstrudiranje (izvlačenje) | E |
| Premena na određenu osu | G pa X, Y ili Z |
⚙️ Ostale korisne komande
| Akcija | Prečica |
|---|---|
| Poništavanje akcije (Undo) | Ctrl + Z |
| Ponavljanje akcije (Redo) | Ctrl + Shift + Z |
| Čuvanje fajla | Ctrl + S |
| Render slike | F12 |
📝 Napomena:
- U Blenderu kombinacije tastera često znače različite stvari u zavisnosti od toga da li ste u Object Mode-u ili Edit Mode-u.
- Preporučujem da instalirate Blender prečica “cheat sheet” add-on kasnije kada naučite osnove, ali za početak – ova šema je sasvim dovoljna.
🪑 Prvi projekat u Blenderu: Pravimo jednostavan sto
1. Pokreni Blender i pripremi scenu
- Pokreni Blender.
- Ako se pojavi kocka (“Default Cube”), možeš je iskoristiti za sto.
- Ako si slučajno izbrisao kocku:
➔ PritisniShift + A, pa Mesh > Cube da dodaš novu.
2. Pravi ploču stola
- Selektuj kocku (klikni levi klik).
- Pritisni S da skaliraš → zatim Z da skaliraš samo po Z-osi.
- Umanji debljinu da kocka postane tanka kao ploča stola. ➔ (Primer: skaliraj da bude visine oko 0.1)
- Pritisni ponovo S, pa Shift + Z – sada skaliraj samo po X i Y (širina i dužina ploče). ➔ (Primer: razvuci da sto bude npr. 2×1 metar.)
3. Pravi noge stola
- Pritisni
Shift + A, pa Mesh > Cube (dodaj novu kocku). - Selektuj novu kocku (to će biti prva noga).
- Skaliraj je (
S) – ali ovoga puta:S, zatimZ➔ razvuci visinu noge (npr. oko 0.8m).S, zatimShift+Z➔ smanji širinu da noga bude tanka (npr. 0.1 x 0.1m).
- Pomeraj (
G) i postavi nogu ispod jedne ivice ploče.
4. Dupliranje nogu
Kad je jedna noga gotova:
- Selektuj je.
- Pritisni Shift + D (Duplicate) i pomeri klon na suprotnu stranu stola.
- Ponovi još 2 puta za preostale dve noge.
Saveti:
- Koristi numerički unos za precizno pozicioniranje.
- Gledaj scenu iz različitih uglova (
Numpad 1,3,7za Front, Side, Top pogled).
5. Spajanje svih delova
- Selektuj sve delove stola (
A). - Pritisni Ctrl + J da ih spojiš u jedan objekat (Join).
Sada je sto jedan objekat i lako ga možeš pomerati, skalirati ili animirati!
6. (Opcionalno) Dodaj materijal
- Selektuj sto.
- U desnom panelu klikni na Material Properties (ikona kuglice).
- Klikni New.
- Izaberi boju (npr. braon za drvo).
7. Renderuj svoj sto
- Postavi svetlo (
Shift + A > Light > PointiliSun) ako već nije tu. - Postavi kameru (
Shift + A > Camera). - Selektuj kameru, pritisni
Numpad 0da vidiš iz kamere. - Podesi kadar ako treba (pomeraj kameru
Gili rotirajR). - Pritisni
F12za render slike!
🏁 Čestitam!
Upravo si uspešno napravio svoj prvi 3D model! 🥳
I to praktičan objekat – sto!
🔥 Brzi pregled koraka:
- Napravi ploču stola od kocke.
- Napravi noge od manjih izduženih kocki.
- Dupliraj noge i postavi ih.
- Spoji sve zajedno.
- (Opcionalno) Dodaj boju/materijal.
- Postavi svetlo i kameru → renderuj.
🏡 Prvi 3D model: Pravljenje jednostavne male kuće
1. Priprema scene
- Pokreni Blender.
- Obriši sve (
A➔Delete) ako želiš čistu scenu.
2. Napravi telo kuće
Shift + A➔ Mesh > Cube (dodaj kocku).- Selektuj kocku.
- Skaliraj (
S):S, zatimZ➔ razvuci kocku da bude viša (npr. visina 2 metra).S, zatimShift + Z➔ raširi kocku u širinu i dužinu (npr. 3×4 metra).
Ovo je glavni deo kuće.
3. Napravi krov
Shift + A➔ Mesh > Cone.- U donjem levom uglu (gde piše “Add Cone”) odmah podešavanja:
- Vertices: 4 (da bude piramida, ne kupasti konus).
- Radius 1: malo veći od tela kuće.
- Depth: smanji (npr. 1m).
- Rotiraj krov:
- Pritisni
R, zatimX, zatim ukucaj90, pritisniEnter.
- Pritisni
- Pomeraj (
G) krov na vrh kuće.
4. (Opcionalno) Napravi vrata i prozore
Vrata:
Shift + A➔ Mesh > Cube.- Skaliraj (
S) da kocka postane tanka i visoka kao vrata. - Pomeraj (
G) i stavi vrata na prednju stranu kuće.
Prozori:
- Isto kao vrata ➔ napravi manje kocke.
- Postavi ih na zidove kuće.
(Ne moraš ih urezivati unutra za početak – samo modeliraj kao dodatne objekte.)
5. Spajanje elemenata (opciono)
Ako želiš da kuća bude jedan objekat:
- Selektuj sve (
A). Ctrl + J(Join).
6. Materijali i boje (opciono)
- Selektuj svaki deo posebno (kuća, krov, vrata, prozori).
- Idi na Material Properties ➔ klikni New.
- Izaberi boje:
- Zidovi: bela, svetlosiva
- Krov: crvena ili braon
- Vrata: braon
- Prozori: plava/staklasta
7. Postavi svetlo i kameru
Shift + A➔ Light > Sun (za prirodno svetlo).Shift + A➔ Camera ➔ postavi kameru ispred kuće (Numpad 0za pogled iz kamere).- Pomeri kameru dok ne vidiš celu kuću lepo u kadru.
8. Renderuj
- Pritisni F12 i uživaj u svom prvom renderu male kuće! 🏡✨
🔥 Brzi pregled koraka:
- Telo kuće ➔ Kocka.
- Krov ➔ Konus sa 4 temena (piramida).
- Vrata i prozori ➔ Male kocke.
- Materijali ➔ Dodaj boje.
- Svetlo, kamera ➔ Render.
🎨 Postavljanje materijala i tekstura u Blenderu (osnove)
1. Šta je materijal, a šta tekstura?
- Materijal ➔ određuje boju, sjaj, providnost objekta.
- Tekstura ➔ “slika” koja se preslikava na površinu objekta (npr. cigle, drvo, metal…).
2. Kako postaviti jednostavan materijal (boju)
- Selektuj objekat kome želiš da dodaš boju (npr. kuća).
- Idi na desni meni ➔ Material Properties (ikona male kuglice 🌐).
- Klikni New ➔ Blender će napraviti novi materijal.
- Pojaviće se opcije:
- Base Color ➔ Klikni na kvadrat i izaberi željenu boju (npr. svetlosivu za zidove).
✅ Sad objekat ima osnovnu boju!
3. Kako postaviti teksturu (npr. sliku cigli)
Ako želiš teksturu (sliku) umesto obične boje, postupak je malo duži, ali jednostavan:
Koraci:
- Selektuj objekat.
- Material Properties ➔ Klikni New (ako još nemaš materijal).
- Klikni na mali žuti krug pored Base Color ➔ izaberi Image Texture.
- Klikni Open ➔ pronađi sliku teksture sa svog računara (npr. cigle, drvo, kamen…).
(Primer: možeš besplatno naći teksture na sajtovima kao što su cc0textures.com ili ambientcg.com).
- Rezultat:
- Blender će preslikati teksturu na tvoj objekat.
4. Važno: UV mapiranje
- Ako tekstura izgleda iskrivljeno ili loše postavljena ➔ treba napraviti UV mapu.
- Jednostavno za početak: ➔ Edit Mode (
Tab)
➔ Selektuj sve (A)
➔ PritisniU➔ Smart UV Project.
Blender će automatski raspakovati površine objekta tako da tekstura lepo “legne”.
5. Kratki vodič za različite materijale
| Materijal | Kako napraviti? |
|---|---|
| Jednobojna plastika | Samo Base Color i niski Roughness |
| Metal | Povećaj Metallic na 1 |
| Staklo | Promeni Transmission na 1, smanji Roughness |
| Drvo ili cigla | Primeni teksturu slike na Base Color |
🏁 Ukratko:
| Korak | Akcija |
|---|---|
| 1. | Selektuj objekat |
| 2. | Dodaj novi materijal (New) |
| 3. | Podesi Base Color ili dodaj Image Texture |
| 4. | (Ako treba) UV unwrap objekat |
| 5. | Renderuj i uživaj |
🎯 BONUS
Ako želiš da tekstura izgleda realnije, možeš dodati i dodatne mape:
- Bump Map (neravnine)
- Roughness Map (sjaj)
- Normal Map (reljef)
To sve možeš povezati u Shader Editor-u, ali za početak — obična boja i jedna tekstura su sasvim dovoljni.
💡 Osnove osvetljenja u Blenderu (za početnike)
1. Vrste svetala u Blenderu
| Vrsta svetla | Kada se koristi? | Kako izgleda? |
|---|---|---|
| Point Light (Tačkasto svetlo) | Kao sijalica ➔ svetlost u svim pravcima | Mali krug svetlosti oko izvora |
| Sun Light (Sunčevo svetlo) | Kao sunčevi zraci ➔ paralelne linije | Ravnomerno osvetljava |
| Spot Light (Reflektor) | Kao reflektor ➔ usmerena svetlost u obliku kupe | Konus svetlosti |
| Area Light (Površinsko svetlo) | Kao prozor ili svetlo iz plafona ➔ široka i meka svetlost | Prava površina koja svetli |
2. Kako dodati svetlo
Shift + A➔ Light ➔ izaberi vrstu svetla (Point, Sun, Spot, Area).- Pomeraj (
G) i rotiraj (R) svetlo da ga postaviš gde želiš. - U desnom meniju (Light Properties) možeš podešavati:
- Strength ➔ jačina svetla
- Color ➔ boja svetla
- Size / Radius ➔ koliko je svetlost raširena
3. Primer jednostavnog osvetljenja scene
Minimalna dobra scena ima:
- Jedan Sun Light ➔ da osvetli model s jedne strane.
- Jedan Point Light ➔ da popuni senke (blago svetlo s druge strane).
- (Opcionalno) Area Light ➔ za meko, dodatno osvetljenje.
Ovo se zove “tri-point lighting”, i vrlo je popularno u fotografiji i filmu!
4. Korisne prečice za osvetljenje
Shift + A > Light➔ dodaj novo svetlo.G➔ pomeri svetlo.R➔ rotiraj svetlo.- Z ➔ prebacuj prikaz između Solid / Rendered pogleda ➔ vidiš efekat svetla.
5. Postavljanje svetla da izgleda prirodno
Saveti:
- Sun Light ➔ rotiraj tako da izgleda kao da sunce dolazi sa strane ili iz ugla.
- Point Light ➔ koristi slabije vrednosti (npr. Strength 10) da osvetliš tamne delove bez jakih senki.
- Area Light ➔ koristi za meka, nežna svetla bez oštrih prelaza.
6. Gde se vidi pravi efekat svetla?
Moraš biti u Rendered View:
- Pritisni Z ➔ Rendered
ili - U gornjem desnom uglu klikni na sferu ➔ Rendered (sa crnim pozadinama).
Tu ćeš videti kako svetlo stvarno izgleda na sceni!
🎯 Kratak pregled koraka:
| Korak | Akcija |
|---|---|
| 1 | Dodaj svetlo (Shift + A > Light) |
| 2 | Pomeraj (G) i rotiraj (R) svetlo |
| 3 | Podešavaj jačinu i boju svetla |
| 4 | Prebaci se u Rendered pogled da vidiš efekat |
🔥 Bonus: Brzi trik za prirodnu scenu
Ako hoćeš još brže prirodno svetlo:
➔ Dodaj World Environment Texture (HDRI sliku neba):
- World Properties (ikona globusa) ➔ Color ➔ Environment Texture ➔ Open ➔ ubaci HDRI sliku neba.
(To odmah napravi realne senke i refleksije.)
🎞️ Osnovna animacija u Blenderu (za početnike)
1. Šta je animacija u Blenderu?
- Animacija znači promena nečega kroz vreme:
- Lokacije (pomeranje)
- Rotacije (okretanje)
- Skaliranja (uvećanje/smanjenje)
- Materijala, svetla, kamere itd.
Sve promene se snimaju kao keyframes (ključni trenuci).
2. Kako napraviti najjednostavniju animaciju
Primer: da pomerimo kocku
Koraci:
- Selektuj kocku (
Right-clickiliLeft-click, zavisi od podešavanja). - Postavi Frame 1 (početak animacije).
- Pritisni
I(Insert Keyframe). - Izaberi Location ➔ Blender snima poziciju kocke na frejmu 1.
- Pomeraj vremensku liniju ➔ idi na Frame 50 (ili koliko želiš).
- Pomeraj kocku (
G) ➔ na novo mesto. - Ponovo
I➔ Location.
✅ Sad će Blender automatski napraviti animaciju kocke koja se pomera sa početne na krajnju poziciju!
3. Vrste keyframe animacija
| Vrsta | Šta znači? |
|---|---|
| Location | Pomeranje objekta |
| Rotation | Rotiranje objekta |
| Scale | Promena veličine objekta |
| LocRotScale | Sve zajedno (često korišćeno) |
4. Kako pokrenuti animaciju
- Pritisni Space ➔ animacija će da se pusti.
- Vidiš objekat kako se pomera od tačke A do tačke B.
5. Gde vidiš animaciju
- Donji deo Blender prozora je Timeline ➔ tu pomeraš gde si u animaciji.
- Kada puštaš animaciju, vidiš kako se objekat menja.
6. Podešavanje brzine
- Animacija traje od Start Frame do End Frame (po difoltu od 1 do 250).
- Možeš promeniti u Timeline-u:
- Start: 1
- End: 100 (kraća animacija, brže završava)
7. Brzi trikovi za animaciju
Shift + D➔ kopiraj objekat sa postojećom animacijom.Graph Editor➔ podešavaj kako animacija ubrzava ili usporava (nije za sada obavezno, ali je moćno!).Auto Keying(mali crveni krug) ➔ automatski snima promene kao keyframes (oprezno koristiti na početku).
🎯 Brz vodič:
| Korak | Akcija |
|---|---|
| 1 | Selektuj objekat |
| 2 | I ➔ Insert Keyframe (Location / Rotation / Scale) |
| 3 | Pomeraj Timeline |
| 4 | Promeni poziciju objekta |
| 5 | I ➔ Insert drugi Keyframe |
| 6 | Pusti animaciju (Space) |
🔥 BONUS IDEJA:
Napravi kuću (ili sto!) da:
- Rotira oko svoje ose (
I➔ Rotation). - “Skakuće” gore-dole (
I➔ Location na Z osi). - Nestaje (
I➔ Scale do 0).
Sve su to super vežbe za početnike!